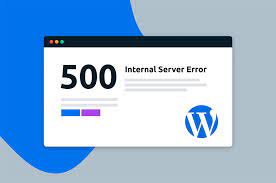
How To Quickly Resolve An Internal Server Error In WordPress
An internal server error in WordPress can be a frustrating experience for website owners and visitors alike. This vague yet alarming message, often displayed as a "500 Internal Server Error," indicates that something has gone wrong on the server, preventing the website from loading properly. Fortunately, resolving this issue doesn't have to be a daunting task. In this guide, we'll explore quick and effective methods to diagnose and fix the root causes of internal server errors in WordPress. From checking file permissions and reviewing your .htaccess file to deactivating plugins and switching themes, we’ll provide step-by-step instructions to get your site back up and running smoothly. Whether you're a seasoned developer or a beginner, these troubleshooting tips will help you restore functionality to your WordPress site with minimal downtime. Let’s dive in and tackle those pesky internal server errors together!
2. What is an Internal Server Error?
An Internal Server Error, commonly known as a "500 Internal Server Error," is a generic error message that indicates something has gone wrong on the server side of a website. Unlike client-side errors, such as a 404 Not Found, which explicitly state that the requested resource is unavailable, the 500 Internal Server Error does not provide specific details about the problem. This lack of clarity can be frustrating for both users and website administrators, as it leaves them without guidance on how to resolve the issue.
The causes of an Internal Server Error can vary widely, ranging from server misconfigurations and coding errors to issues with plugins and themes. For instance, if there’s a problem with the server's configuration files, such as the .htaccess file, the server may not know how to handle the request, resulting in an error. Similarly, poorly coded scripts or conflicts between plugins can lead to unexpected server behavior, triggering this error. Additionally, issues related to server overload or insufficient permissions can also contribute to the occurrence of an Internal Server Error.
When an Internal Server Error occurs, it is essential for website administrators to troubleshoot the issue systematically. The first step often involves checking server logs, which can provide insights into what caused the error. These logs can reveal specific error messages or codes that point to the underlying problem. After identifying the cause, administrators can take appropriate actions, such as correcting code errors, adjusting server settings, or disabling problematic plugins. Understanding what an Internal Server Error is and its potential causes is crucial for effective website management and maintenance, enabling administrators to respond promptly and keep their sites running smoothly.
Why would you see an Internal Server Error in WordPress?
An Internal Server Error in WordPress, typically represented by a "500 Internal Server Error" message, can stem from various underlying issues that disrupt the normal operation of your website. Understanding the potential causes can help you troubleshoot and resolve the error effectively.
1. Plugin or Theme Conflicts
One of the most common reasons for an Internal Server Error in WordPress is conflicts arising from plugins or themes. When multiple plugins are activated, they may not always work harmoniously with one another or with the active theme. This can lead to unexpected behaviors, including server errors. For instance, if a plugin attempts to execute code that conflicts with another plugin, it can generate an internal server error. Similarly, poorly coded themes or outdated plugins can introduce vulnerabilities that trigger this issue. To address this, you can deactivate all plugins and switch to a default theme, then reactivate them one by one to identify the culprit.
2. File Permissions Issues
Another potential cause of Internal Server Errors relates to incorrect file permissions on your server. Every file and directory on your website has specific permission settings that dictate who can read, write, or execute them. If these permissions are set too restrictively or too loosely, it can prevent WordPress from accessing essential files. For instance, directories should generally have a permission setting of 755, while files should be set to 644. If these settings are misconfigured, the server may respond with a 500 Internal Server Error, indicating that it cannot process the request due to insufficient permissions. Checking and correcting these permissions via an FTP client can help resolve the issue.
3. Corrupted .htaccess File
The Corrupted .htaccess file is a critical configuration file in WordPress that manages how the server handles requests and controls various website functionalities. If this file becomes corrupted, it can lead to internal server errors. Corruption may occur due to improper modifications or conflicts with plugins. To troubleshoot this, you can rename the existing .htaccess file to something like .htaccess_old and then regenerate it by logging into the WordPress admin dashboard, navigating to Settings > Permalinks, and saving changes. This will create a new .htaccess file with default settings, potentially resolving the error.
4. PHP Memory Limit Exhaustion
WordPress relies heavily on PHP to function, and if your site exceeds the allocated PHP memory limit, it may trigger an Internal Server Error. This can occur during heavy traffic, when resource-intensive plugins are activated, or when large images are processed. To address this, you can increase the PHP memory limit by editing the wp-config.php file. Adding a line of code, such as define('WP_MEMORY_LIMIT', '256M');, can help boost the memory available to your WordPress site. If this does not resolve the issue, consider consulting with your hosting provider, as they may have specific limitations or recommendations.
5. Server Configuration Issues
Sometimes, the Internal Server Error can arise from issues with the server itself, such as misconfigurations in the server settings or problems with the hosting environment. This could include server overload due to high traffic, software incompatibilities, or incorrect server configurations. In such cases, it's beneficial to contact your hosting provider for assistance. They can provide insights into server performance, check for any server-side errors in logs, and help diagnose issues that might not be apparent from the WordPress dashboard.
4. How to resolve an Internal Server Error in WordPress
1. Check for Corrupted .htaccess File
One of the most common causes of an internal server error in WordPress is a corrupted .htaccess file. This hidden file governs how URLs are handled and can become damaged due to changes in plugins or themes. To resolve this, connect to your website using an FTP client or through your hosting provider’s file manager. Locate the .htaccess file in the root directory of your WordPress installation. Before making changes, download a copy for backup. Then, delete the .htaccess file and return to your WordPress dashboard. Go to Settings > Permalinks and simply click "Save Changes." This action will generate a new, default .htaccess file. After this, check your site to see if the error persists.
2. Increase PHP Memory Limit
A lack of sufficient PHP memory can also lead to an internal server error. If your website exceeds the allocated memory, it may trigger this issue. To increase the PHP memory limit, access your wp-config.php file via FTP or your hosting control panel. Look for the line that says /* That's all, stop editing! Happy blogging. */ and add the following line right above it:
php - define('WP_MEMORY_LIMIT', '256M');
This code increases the memory limit to 256 MB, which is typically sufficient for most sites. Save your changes and refresh your website to see if the internal server error is resolved. If the issue persists, consider contacting your hosting provider for assistance, as they may need to increase the limit on their end.
3. Deactivate All Plugins
Plugins can introduce conflicts that lead to internal server errors, particularly if there’s a compatibility issue or a plugin is malfunctioning. To troubleshoot, you can deactivate all plugins at once. Access your WordPress installation via FTP or your hosting control panel, and navigate to the wp-content folder. Rename the plugins directory to something like plugins old. This action will deactivate all plugins. Check your site to see if the error has been resolved. If the site loads successfully, rename the directory back to plugins and reactivate each plugin one by one from the WordPress dashboard to identify the problematic one. Once identified, you can either update, replace, or delete the troublesome plugin.
4. Switch to a Default Theme
Sometimes, issues with a theme can lead to internal server errors. To determine if your theme is the culprit, switch to a default WordPress theme like Twenty Twenty-One. You can do this by accessing your WordPress admin dashboard if possible, navigating to Appearance > Themes, and activating a default theme. If you can’t access the dashboard, you can rename your active theme folder via FTP or the file manager, forcing WordPress to revert to a default theme. After making the switch, check your site to see if the error persists. If the problem is resolved, it may be time to troubleshoot your original theme, which could involve checking for updates or contacting the theme developer for support.
5. Review Server Error Logs
If the previous steps don’t resolve the internal server error, reviewing the server error logs can provide deeper insights into the issue. Most hosting providers offer access to error logs via their control panel. These logs document various server errors, including those triggered by WordPress. Look for any specific errors listed around the time the internal server error occurred. Understanding the nature of the error can guide you toward a solution, whether it’s adjusting server settings or identifying conflicting scripts. If you’re unsure how to interpret the logs, consider reaching out to your hosting support team for assistance in diagnosing and fixing the issue.

